Medteria FAQ
こちらのFAQでは、Medteriaについてよく寄せられる質問への回答を項目ごとにまとめています。お困りの際はご参照下さい。また、Medteriaをさらに活用する方法も紹介しております。
よくある質問
新規ユーザー登録後、アカウント有効化のメールが届きません
お使いの通信環境によっては、すぐにメールが届かない場合があります。20分経ってもメールが届かない場合は、迷惑メールボックスをご確認ください。
迷惑メールボックスに振り分けされている場合、リンク期限がきれている可能性が高いため、大変お手数ですが、再度申請したアカウントから参加申請のお手続きをお願いいたします。
※受信拒否の設定がされている場合には、【@medteria.io】のドメインを受信可能な状態に設定し、再度新規登録の手続きを行ってください。
プライベートコミュニティ参加申請時の認証メールが届きません
メールアドレス認証用のメールは、プライベートコミュニティ参加申請時に入力したメールアドレス宛に送信されます。(下記画面に入力した際のメールアドレス宛に送信されます)
お使いの通信環境によっては、すぐにメールが届かない場合があります。20分経ってもメールが届かない場合は、迷惑メールボックスをご確認ください。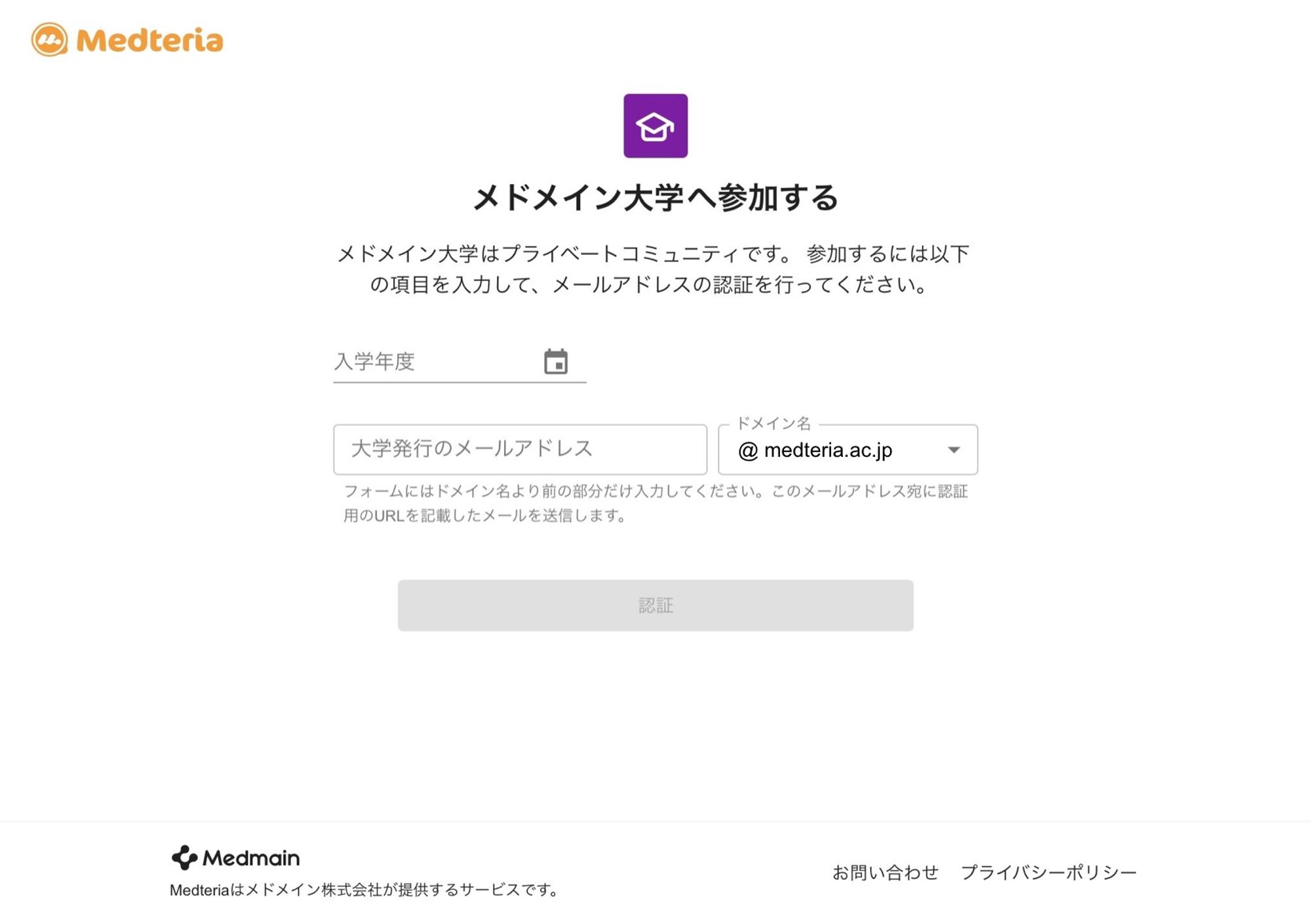
迷惑メールボックスに振り分けされている場合、リンク期限がきれている可能性が高いため、大変お手数ですが、再度申請したアカウントから参加申請のお手続きをお願いいたします。
⚠️ 他のアカウントアカウントでは同一大学のコミュニティへ参加申請をすることができません。
※受信拒否の設定がされている場合には、【@medteria.io】のドメインを受信可能な状態に設定し、再度参加申請を行ってください。
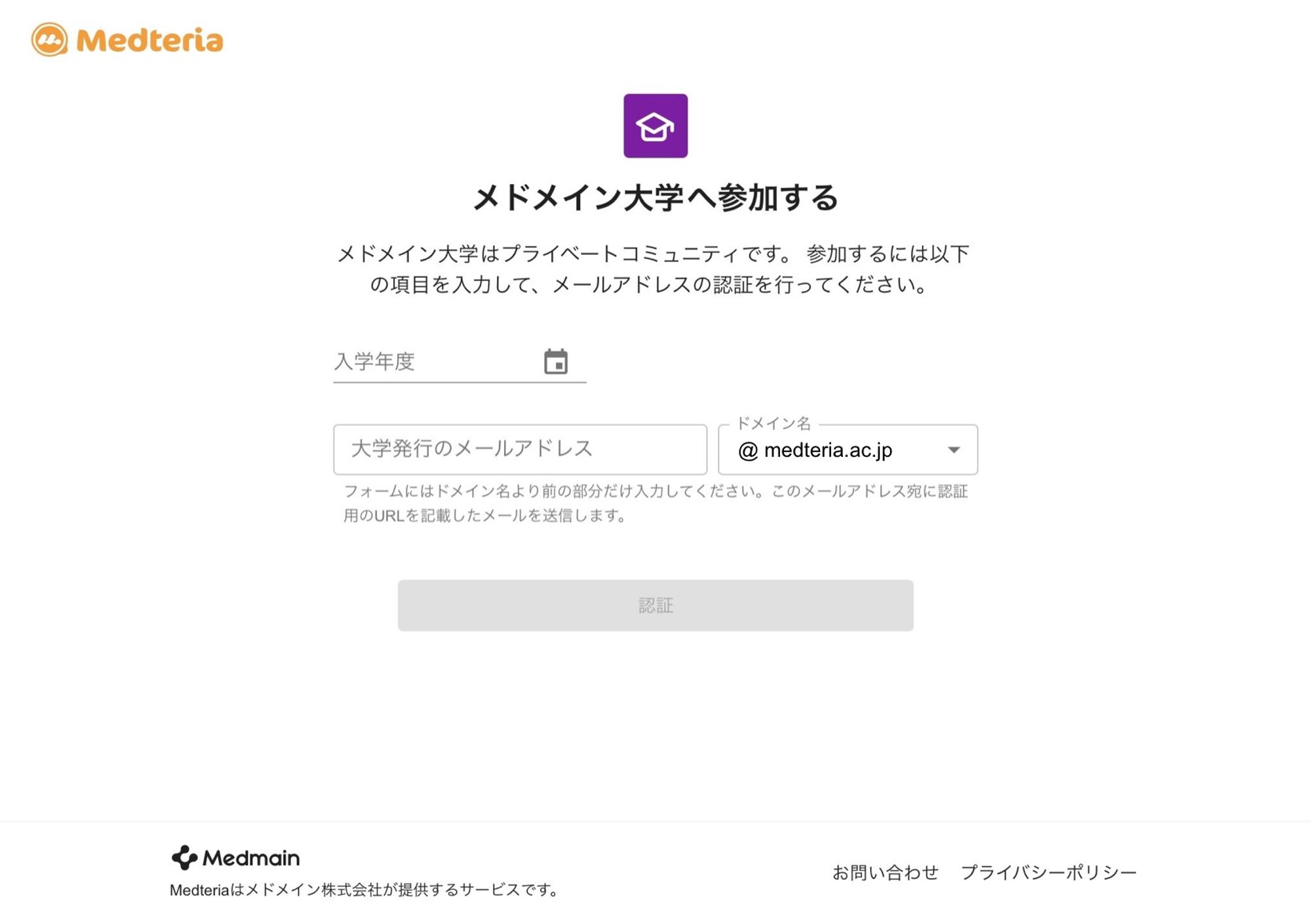
プライベートコミュニティに参加しようとすると「別のアカウントで参加認証済みです」と表示されます
プライベートコミュニティでは、複数アカウント(個人アドレス等)で、同一メールアドレス(大学メールアドレス等)の認証・ログインはできません。
別のアカウントに心当たりがありましたら現在のアカウントをログアウトして、該当のアカウントでログインし、コミュニティに参加して下さい。
新機能紹介
新機能 MedteriaSNS(テスト版)をリリースしました!

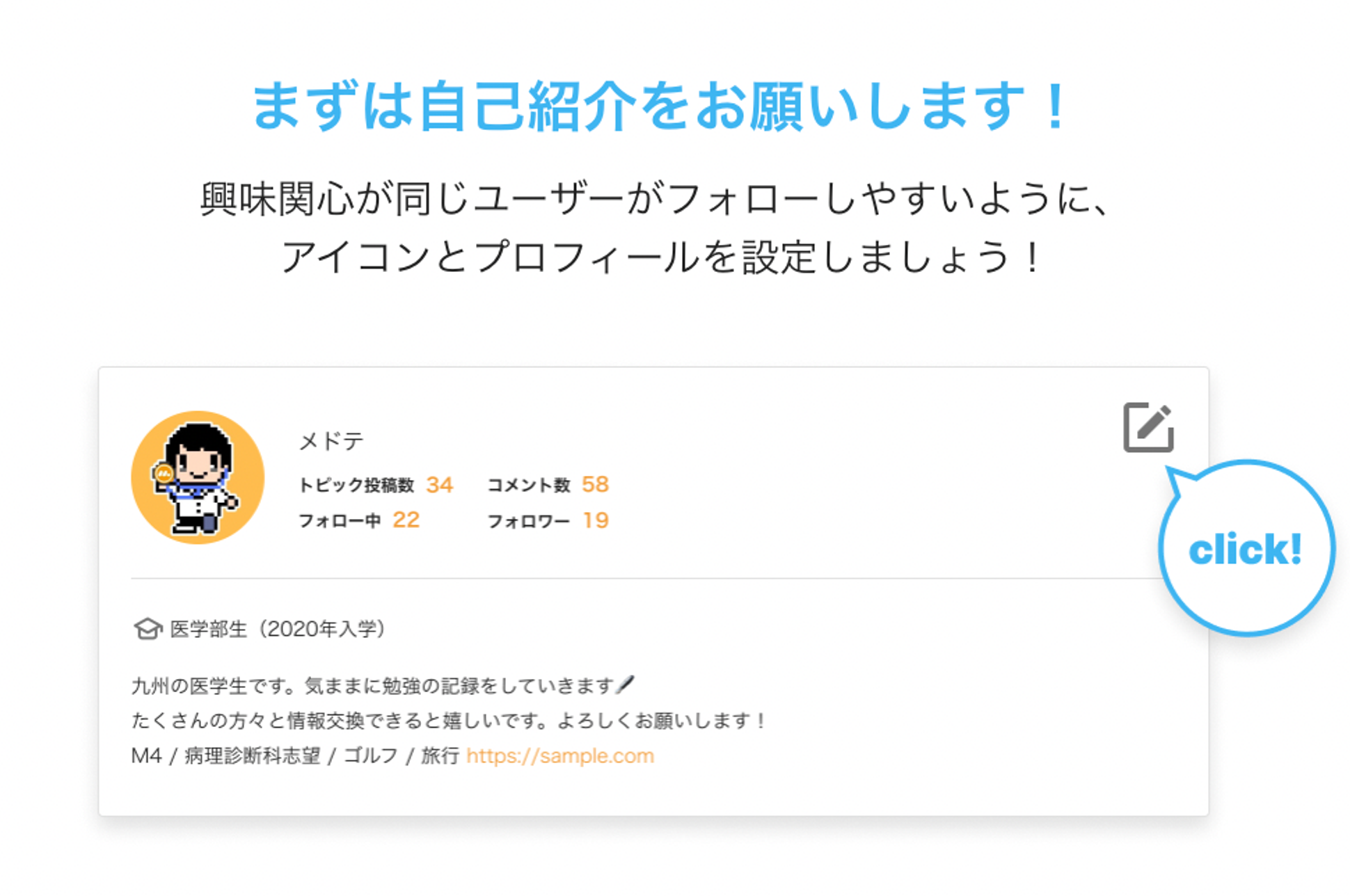
新機能のMedteriaSNSは、いま参加しているコミュニティに関わらず、Medteriaのすべてのユーザーと繋がることができる機能です。
他の病院、医療従事者、学校などの垣根を越えた交流や情報の取得、シェアが可能になります。
- まずは、自己紹介をお願いします! 興味関心が同じ仲間がフォローしやすいようにプロフィールとアイコンを設定しましょう。 ご自身のプロフィールを詳しく書くことで他のユーザーからのフォローが増えるかもしれません。
- プロフィールをみて気になる人をフォローしよう!
Medteriaユーザーなら誰でもフォローすることがきます。
プロフィールを見て、興味関心が同じ仲間や、気になる人がいたら積極的にフォローして繋がりましょう!
- 情報をシェアしよう!
MedteriaSNSへの投稿は、Medteriaユーザーなら誰でも見ることができます。
あなたが得た学びや情報を欲しがっている仲間がいるかも知れません。
あなたが日々思っていることに共感してくれる仲間がいるはず。
MedteriaSNSを使って是非仲間を見つけてください!
- 気になった投稿は保存しておこう!
いいなと思った投稿は、後でも読めるように保存しておきましょう!
投稿してくれた人へのコメントや、いいね!も忘れずに!
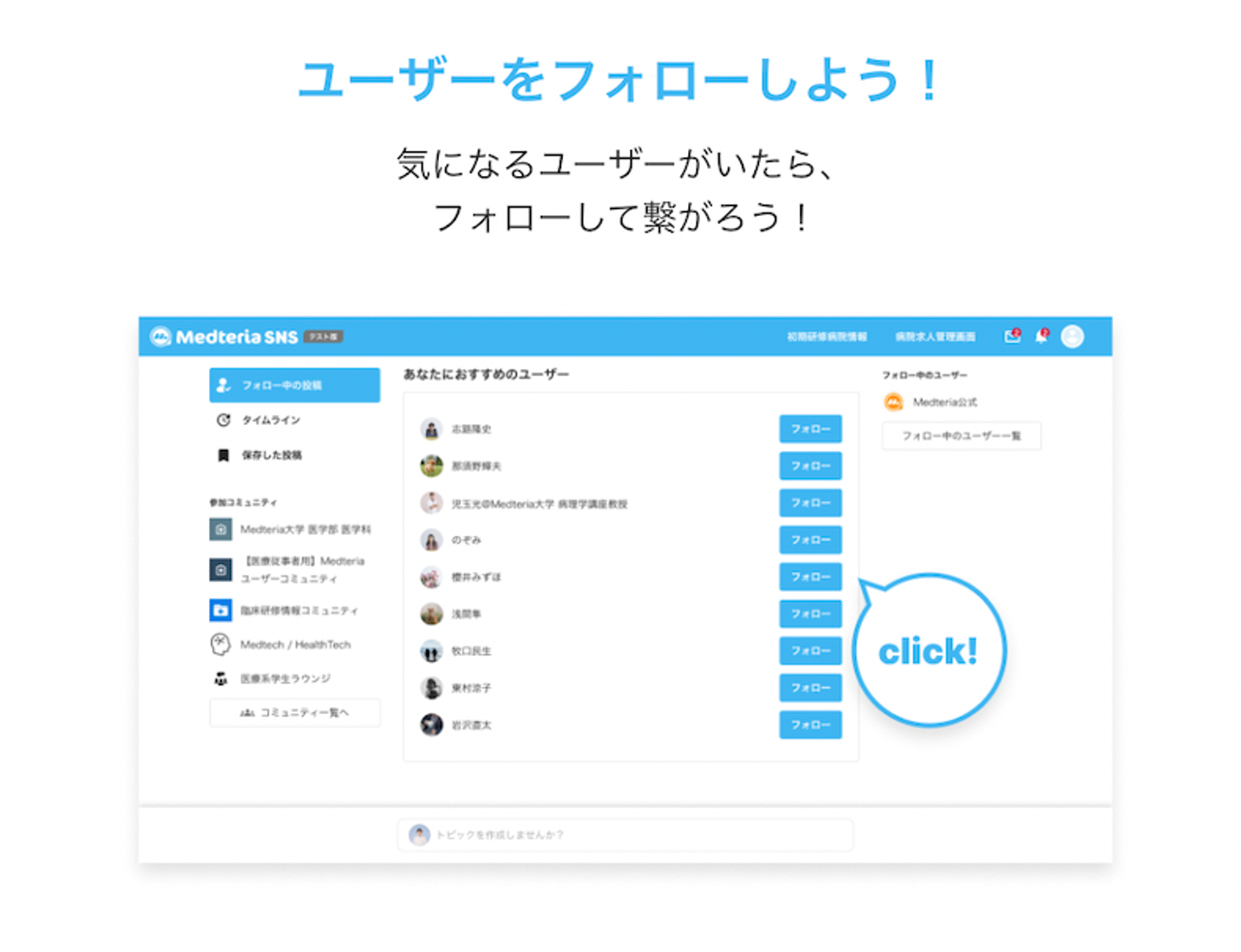
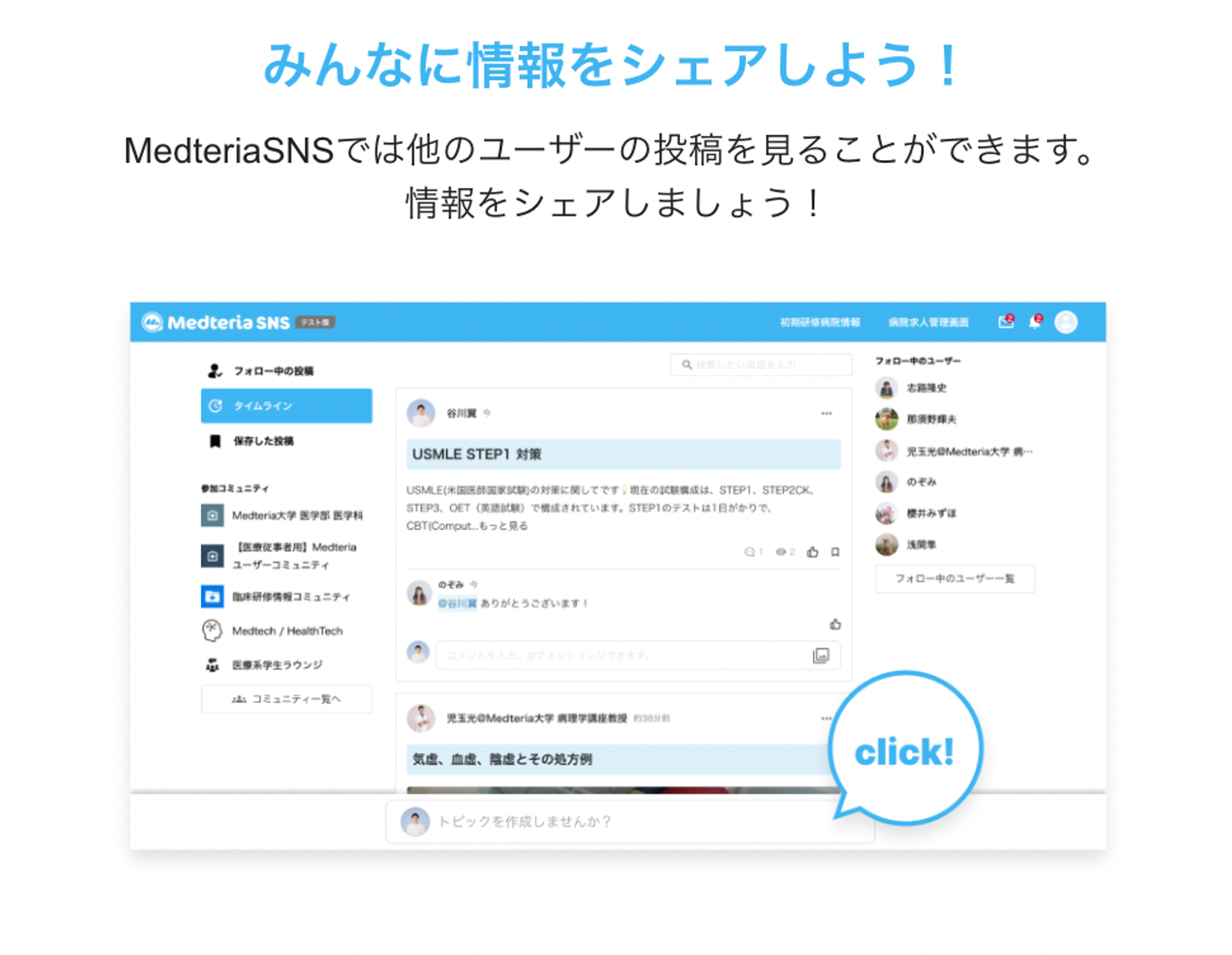
初めての方へ
初めてMedteriaをご利用する方のために、質問を抜粋して掲載しております。是非ご利用ください。
初めての方へ 2024/2/2 10:252024/2/2 10:25Medteriaについて
どのような人がMedteriaを利用していますか?
医療従事者や医療系学生等、幅広くご利用いただいています。
アプリ版はありますか?
申し訳ございません。現在、アプリ版の対応はありませんが、ショートカットとしてデスクトップに表示していただくことにより、すぐにMedteriaへアクセスすることが可能です。
パソコン以外でも使えますか?
スマートフォン(iPhone,Android)、タブレット、iPadでも、同じアカウントで同様にMedteriaをご利用いただけます。
ただし、スマートフォン、タブレット、iPadにおいて、Medteriaの一部機能を使えない場合があります。(例:ドラック&ドロップを用いたファイルのアップロードは使用できません)
なぜ無料で提供できるのですか?
Medteriaの想い:Medteriaは、現役の医学生により作られたサービスであり、「学生の皆様に便利で快適な生活を過ごして欲しい」という想いがあります。
<無料で提供可能な理由>
・運営会社のメドメイン株式会社は、投資家から多くの資金調達を得ており、Medteriaの運営費用も拠出されています。具体的には、国内外の著名な投資家から、累計で約17億円を調達しております。
・今後は医局や法人利用向けに一部有償提供する予定です。
登録について
Medteriaに新規ユーザー登録をしたいです
新規ユーザー登録ページより、必要事項をご入力のうえ、ご登録をお願いします。
「新規登録」ボタンをクリックした後、登録画面で入力したメールアドレス宛へ、アカウント有効化のためのリンクが送付されます。メール受信ボックスを確認し、メール画面に掲載されている有効化リンクをクリックすることで、ユーザー登録が完了します。
有効化リンクには時間制限がありますので、制限時間内にリンクをクリックできなかった場合は、再度、新規ユーザー登録ページより、登録手続きを行ってください。
※有効化リンクをクリックしないと、ユーザー登録は完了しませんのでご注意ください!
※迷惑メールボックスに入る可能性もありますので、受信メールボックスへ届いていない場合には、迷惑メールボックスも合わせてご確認ください。
新規ユーザー登録後、アカウント有効化のメールが届きません
お使いの通信環境によっては、すぐにメールが届かない場合があります。20分経ってもメールが届かない場合は、迷惑メールボックスをご確認ください。
迷惑メールボックスに振り分けされている場合、リンク期限がきれている可能性が高いため、大変お手数ですが、再度申請したアカウントから参加申請のお手続きをお願いいたします。
※受信拒否の設定がされている場合には、【@medteria.io】のドメインを受信可能な状態に設定し、再度参加申請を行ってください。
ユーザー登録時に入力した「氏名」と「表示名」は公開されますか?
新規ユーザー登録の際に設定した「氏名」は、Medteriaで他人に公開されることはありません。「表示名」は、トピック作成やコメント返信、ゴミ箱への移動やゴミ箱からの復元などの操作に関連して、Medteria上に表示されます。(ファイルアップロード時には、表示名も公開されません)
プロフィール設定より、表示名を確認、変更することができます。
Medteriaに友だちを招待したいです
友だちを招待するページで、「招待する人のメールアドレス」欄に、招待したいご友人のメールアドレスを記入し、招待を行ってください。その後、「招待する人のメールアドレス」宛に、Medteriaから招待メールが届きますので、招待メールを受け取ったご友人が、メールに記載されているURLより、新規ユーザー登録を行ってください。
自分のプロフィールを確認/変更したいです
プロフィール設定ページから、ご自身のプロフィール内容を変更することができます。
「プロフィール」欄は、「参加中のコミュニティ」欄の下にあります。メールアドレス以外は、変更することができます。
Medteriaに登録したメールアドレスを変更したいです
プロフィール設定のページの「メールアドレスを変更」から、登録したメールアドレスを変更することができます。
新しいメールアドレスに対して認証用のメールが送信されますので、メール文面に記載されているメールアドレス認証用URLをクリックし、メールアドレスの変更を完了させてください。
パスワードを変更したいです
下記2通りの方法で、パスワードの変更ができます。
「プロフィール」欄の左下に表示されている「パスワードを再設定」をクリックし、現在のパスワードと新しいパスワードを入力し、パスワードの再設定を行ってください。
(2)パスワードリセットの申請を行う(現在のパスワードを忘れた方はこちらの方法)
Medteriaに登録しているメールアドレスを入力し、パスワードリセットメールを送信してください。入力したメールアドレス宛に、パスワードリセット用のメールが届きますので、新しいパスワードを設定してください。
Medteriaに登録しているメールアドレスを入力し、パスワードリセットメールを送信してください。入力したメールアドレス宛に、パスワードリセット用のメールが届きますので、新しいパスワードを設定してください。
Medteriaから退会したいです
Medteriaへログイン後、ページ右上のアイコンより、「個人設定を変更」をクリックし、ページ最下部に表示されている「Medteriaから退会」をクリックすると、退会手続きへ進むことができます。退会手続きが完了すると、Medteriaへのログインができなくなります。退会したアカウントを元に戻すことはできませんので、ご注意ください。
なお、退会されたとしても、そのアカウントでアップロードしたファイルや投稿したトピック及びコメントは残ります。
ログインとパスワードについて
Medteriaにログインしたいです
Medteriaにログインできません
「メールアドレスまたはパスワードが無効です」というエラーが表示された場合、Medteriaへの新規ユーザー登録が完了してない可能性があります。お手数ですが、新規ユーザー登録ページより、再度ご登録をお願いします。
ログインパスワードを忘れました
パスワードリセットの申請より、新しいパスワードを設定してください。
Medteriaに登録しているメールアドレスを入力し、パスワードリセットメールを送信すると、入力したメールアドレス宛に、パスワードリセット用のメールが届きますので、新しいパスワードを設定してください。
Medteriaに登録しているメールアドレスを入力し、パスワードリセットメールを送信すると、入力したメールアドレス宛に、パスワードリセット用のメールが届きますので、新しいパスワードを設定してください。
Medteriaに登録したメールアドレスを忘れました
Medteriaの機能について
パブリックコミュニティとプライベートコミュニティは何が違うのですか?
※コミュニティに関するよくある質問はこちら
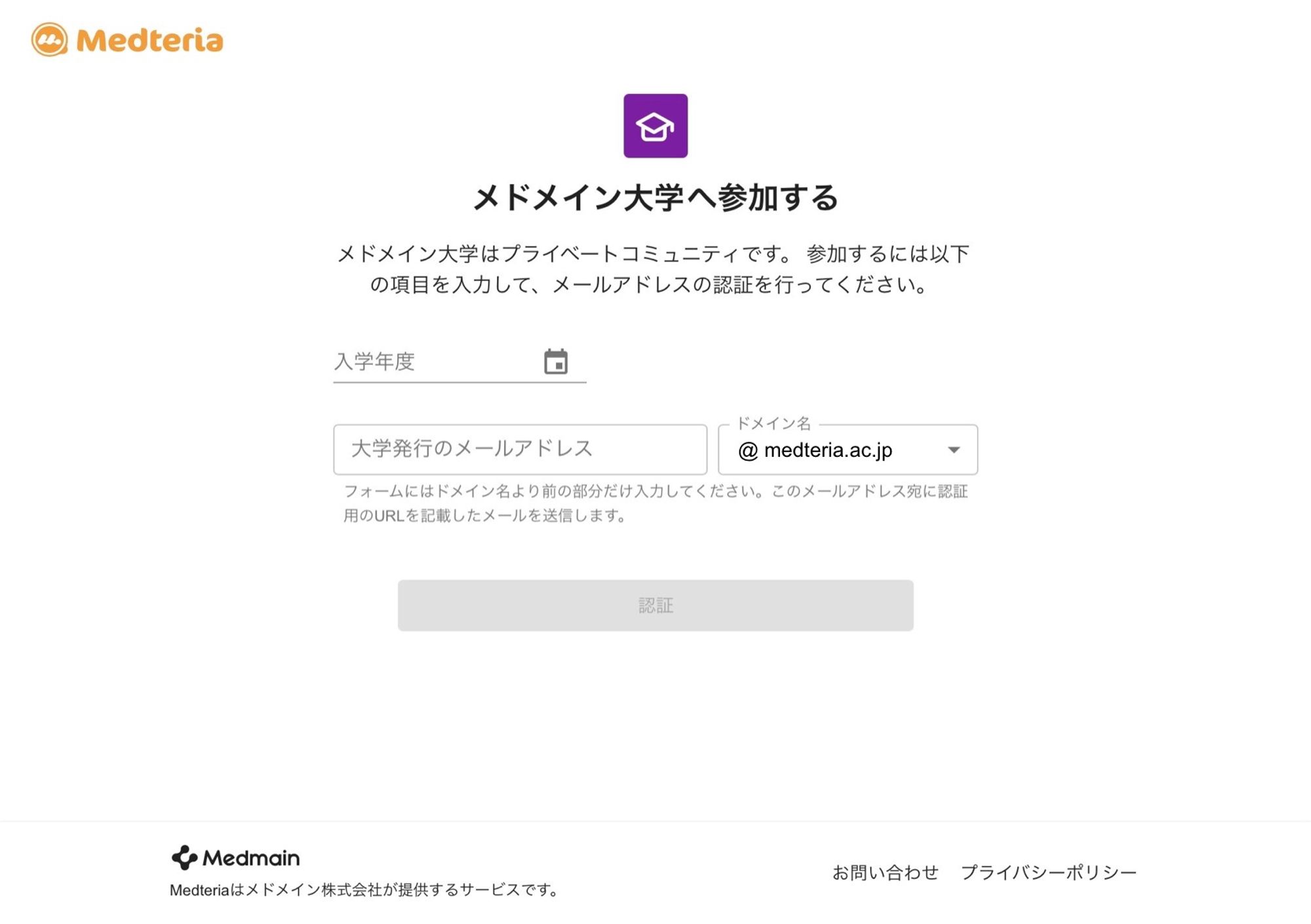
パブリックコミュニティとは、Medteriaに登録しているユーザーであれば、誰でも参加することができるコミュニティです。そのコミュニティに所属する人たちと、情報交換等、気軽に交流をすることができます。メールアドレスの認証は不要です。あなたがパブリックコミュニティに参加したことは、他のユーザーに通知されることはありません。
プライベートコミュニティとは、限られた方のみが参加できるコミュニティです。プライベートコミュニティへの参加方法は、下記3通りあり、コミュニティによって参加方法が異なります。
1.プライベートコミュニティ指定ドメインでのメールアドレス認証を行う
参加したいプライベートコミュニティをクリックすると、下記のようなページが表示されます。必要事項を入力後、「認証」ボタンをクリックすると、入力したメールアドレス宛に、認証用のメールが送信されます。届いたメール文面に記載されているURLをクリックして、メールアドレスの認証を行うことで参加が完了します。
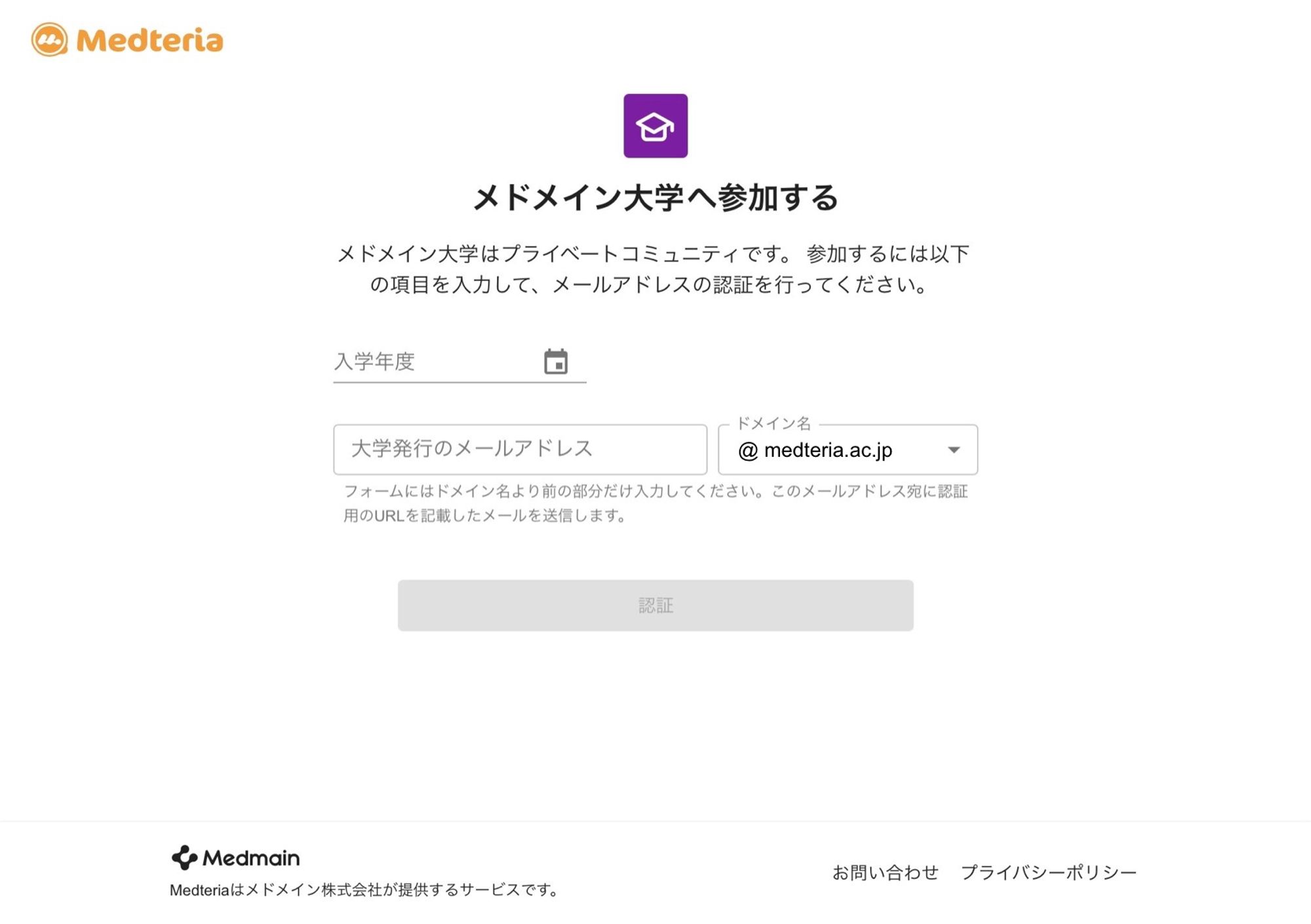
2.参加リクエストを送る
「参加リクエストを送る」ボタンをクリックします。プライベートコミュニティのメンバーにより、参加リクエストが承認されると、プライベートコミュニティへの参加が完了します。
3.ユーザーから招待を受ける
既にプライベートコミュニティに参加しているユーザーから、プライベートコミュニティへのメンバー招待を受けることにより、参加することができます。
ゴミ箱機能とは何ですか?
ゴミ箱機能とは、誤ってファイルをゴミ箱に移動してしまった場合でも、すぐに完全削除されることはなく、60日以内であれば誰でも復元できるという機能です。
コミュニティ内では、参加する全ユーザーがどなたでもファイルをアップロードしたり、ゴミ箱へ移動することができるため、誤った操作により、ファイルがゴミ箱へ移動される可能性もあります。
ユーザーがファイルをゴミ箱に移動した場合は、コミュニティ内のタイムラインに通知されるため、すぐに気づくことができ、誤った操作であれば、ゴミ箱から元に場所に戻すことが可能です。
また、ゴミ箱に移動したファイルを60日以内に完全削除できるのは、該当ファイルをアップロードした方のみになります。60日を過ぎると、ゴミ箱に移動したファイルは、自動的に完全削除されます。
※ゴミ箱機能に関しては、誰が操作したのかがわかるように、ファイルをゴミ箱へ移動したユーザーや、ファイルを復元したユーザーの名前(表示名)がタイムラインに表示されます。
トピック機能とは何ですか?
トピック機能とは、気軽に質問や回答を投稿できる機能です。トピックをさかのぼることで、ユーザーの質問や回答内容から、欲しい情報にアクセスすることができます。
また、スペース内に格納されたすべてのファイルを引用して、トピックを作成することや画像を添付することもでき、簡単に議論を始めるのに役立ちます。
※トピック機能に関するよくある質問はこちら
グループとは何ですか?
グループとは、複数のスペースをまとめて一つにしたものです。資料等の管理を分類して整理することができます。
メール通知機能とは何ですか?
メール通知機能をオフにしたいです / メールの通知を停止したいです
新着のお知らせに関するメール通知機能は、以下の手順で通知を停止することができます。
(1)Medteriaへログイン
(2)トップページ右上の人アイコンをクリック
(3)「個人設定を変更」をクリック
(4)「メール通知」をオフに変更(グレー:通知オフ、黄色:通知オン)
(5)「アカウント設定を更新」をクリック
メンション機能とは何ですか?
トピック作成時やトピックに対するコメントを返信する際に、同一コミュニティ内に属するユーザーに対して、メンションをすることができます。メンションされたユーザーには、メンション付きのコメントがあった旨通知されます。
<メンションの方法>
(1)トピック作成時またはコメント返信時に、テキスト入力エリアで「@」(半角アットマーク、全角は不可)を入力すると、メンション可能な同一コミュニティ内に属するユーザーリストが表示されます。
(2)メンションしたいユーザーを選択し、テキスト入力の上、作成または送信ボタンをクリックすると、メンションしたユーザーに通知されます。
※文中でメンションする場合には、テキストと「@」の間に、スペース(半角もしくは全角)を入力すると、メンション機能が使えます。
スペースについて
スペースはどのように作成するのですか?
スペースを新規作成するには、下記2つの方法があります。
1. どこのグループにも所属しないスペースを作成する
コミュニティトップ画面、左枠の「スペース」という名前の右横に、「+」ボタンがありますので、そのボタンをクリックし、スペース名を入力することで、新しいスペースを作成することができます。
2. 既にあるグループの中にスペースを作成する
スペースを作成したいグループ名にカーソルをあてると、グループ名の右側に、縦三点リーダーのボタンが表示されます。そのボタンをクリックし、「XXXX(グループ名)の中にスペースを作成」を選択することで、グループの中に新しいスペースを作成することができます。
また、既に作成されたスペースの名前を変更したい場合や、スペース自体を移動、削除した場合には、該当スペースにカーソルをあて、スペース名の右側に表示される縦三点リーダーをクリックすることで、「名前を変更」「XXXX(スペース名)をXXXX(グループ名)から外す」「XXXX(スペース名)を削除」を選択することができます。
ファイルについて
匿名でファイルをアップロードすることはできますか?
ファイルをアップロードする際には、どのユーザーがアップロードしたのか分かるような情報(表示名、メールアドレス等)は表示されません。
現在のMedteriaにおけるファイル管理については、下記の通りです。
- ファイルをアップロードした場合、アップロードしたユーザーの情報は表示されない
- ファイルをゴミ箱に移動した場合、その操作をしたユーザーの情報(表示名のみ)が、コミュニティのタイムラインに表示される(誰がゴミ箱に移動したか、他の人が分かるようになっている)
Medteriaの仕様に関係なく、ご自身のお名前が記録されたファイルをMedteriaにアップロードすると、他のユーザーがファイルの作成者に気づく可能性があります。その点、ご留意ください。
同じ名前のファイルをアップロードしたら上書き保存されますか?
同名ファイルのアップロード・上書き保存はできない仕様となっております。
同名のファイルをアップロードしようとすると、「同名のファイルまたはフォルダが存在します」というエラーが表示され、アップロードをすることができません。
同名ファイルを再度アップロードする場合は、お手数ですが、既存の同名ファイルをゴミ箱へ移動していただき、その後、改めて新規ファイルをアップロードください。
ファイルがアップロードできません
アップロードエラー時に表示される「!」マークをクリックし、エラーの詳細をご確認ください。エラーで表示された原因を除いても、ファイルがアップロードできない場合は、大変お手数ですが、お問い合わせページより、下記情報を添えてアップロードができない旨、ご連絡ください。
ファイルが消えました
ゴミ箱に移動されている可能性がございます。下記の手順で復元することができます。
(1)ファイルが表示されていたページ(スペース)の中段右側にある「ゴミ箱を表示」というボタン(スマートフォンの場合は、ゴミ箱マーク)をクリック。
(2)ゴミ箱に入っている復元したいファイルを選択し、ページ下部に表示された「元の場所に戻す」ボタン(スマートフォンの場合は、「アクション」ボタンから選択)をクリック。
もしくは、復元したいファイルの右側に表示されている縦三点リーダーをクリックし、「元の場所に戻す」ボタンをクリック。
(3)元の場所に戻してよいか確認する画面が表示されるので、「元に戻す」をクリック。
(4)ページ中段右側にある「一覧に戻る」(スマートフォンの場合は、戻る↩マーク)をクリックすると、ファイルが復元されたページに戻ります。
グループはどうやって作成するのですか?
グルーピングしたいスペース同士を、ドラッグ&ドロップして他のスペースと重ねることで、簡単にグループを作成することができます。
グループ名の変更は、グループ名にカーソルをあてると表示される縦三点リーダーから、「名前を変更」を選択すると、変更ができます。
ファイルを検索したいです
ページ上部の検索欄に、検索したい単語を入力することで、ファイルやトピックを検索することができます。検索した単語が含まれるタイトルのファイル、フォルダ、そのフォルダに入っているファイルすべてが一覧で表示されます。ファイルの中身は、検索対象には含まれません。
検索した際、ページ右側に表示される「スペースで絞り込み」という欄には、そのコミュニティに存在する全てのスペースが表示されています。検索結果の情報が多い場合には、絞り込みたいスペースにチェックを入れることで、情報の絞り込みができ、欲しい情報により早くたどり着くことができます。
コミュニティについて
パブリックコミュニティに参加したいです
Medteriaに登録しているユーザーであれば、どなたでもお好きなパブリックコミュニティにご参加いただけます。参加したいパブリックコミュニティを押すと「参加する」というボタンが表示されますので、そちらをクリックしていただくことですぐに参加することができます。なお、あなたがパブリックコミュニティに参加したことは、他のユーザーに通知されることはありません。
プライベートコミュニティに参加しようとすると「別のアカウントで参加認証済みです」と表示されます
プライベートコミュニティでは、複数アカウント(個人アドレス等)で、同一メールアドレス(大学メールアドレス等)の認証・ログインはできません。
別のアカウントに心当たりがありましたら現在のアカウントをログアウトして、該当のアカウントでログインし、コミュニティに参加して下さい。
別のアカウントではなく、現在のアカウントでコミュニティを利用されたい場合には、別のアカウント内のプロフィール設定画面より、同コミュニティから退出する操作を行っていただき、ご希望のアカウントにてコミュニティへの参加申請を行ってください。
もし、他のアカウントにお心当たりがない、もしくは上記操作をしても不具合が解消されない場合には、大変お手数ですが、お名前・コミュニティへの参加認証にご利用される大学等の認証用メールアドレスを記載の上、お問合せいただけますと幸いです。
プライベートコミュニティ参加申請時の認証メールが届きません
メールアドレス認証用のメールは、プライベートコミュニティ参加申請時に入力したメールアドレス宛に送信されます。(下記画面に入力した際のメールアドレス宛に送信されます)
お使いの通信環境によっては、すぐにメールが届かない場合があります。20分経ってもメールが届かない場合は、迷惑メールボックスをご確認ください。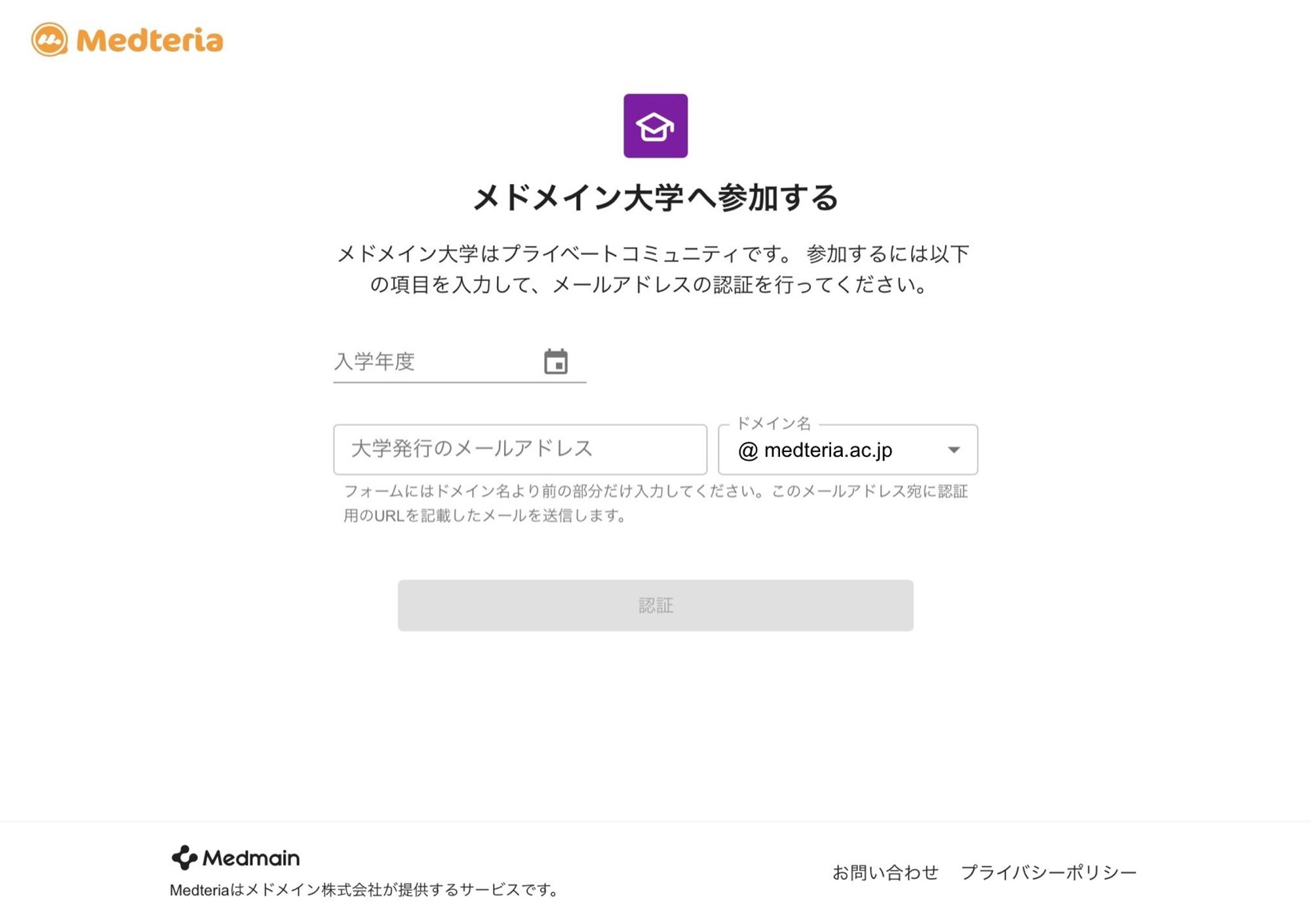
迷惑メールボックスに振り分けされている場合、リンク期限がきれている可能性が高いため、大変お手数ですが、再度申請したアカウントから参加申請のお手続きをお願いいたします。
⚠️ 他のアカウントアカウントでは同一大学のコミュニティへ参加申請をすることができません。
※受信拒否の設定がされている場合には、【@medteria.io】のドメインを受信可能な状態に設定し、再度参加申請を行ってください。
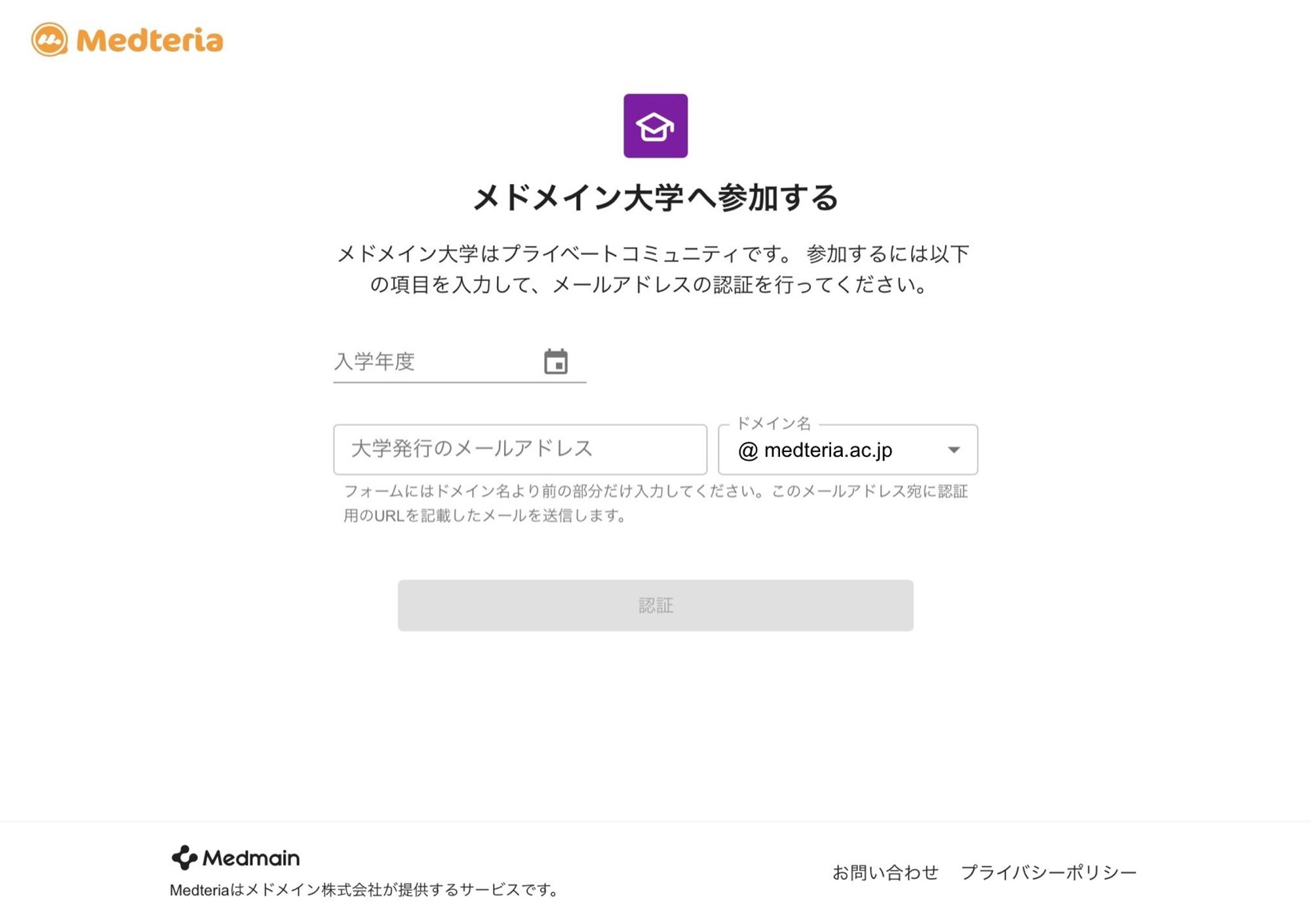
コミュニティに参加しているユーザーを一覧で確認することはできますか?
あいにく、コミュニティに参加しているユーザーを一覧で確認することはできません。
参加したいコミュニティが見つからず、コミュニティを新しく作りたいです
参加したいコミュニティが存在しない場合は、お問い合わせページより、下記項目をご記入の上、ご連絡ください。
なお、少人数コミュニティ等、コミュニティの目的や内容によっては、作成をお断りさせていただく場合もこざいますので、予めご了承ください。
コミュニティを退出したいです
プロフィール設定から、コミュニティ退出の操作を行うことができます。
プロフィール設定ページの上部「参加中のコミュニティ」欄に、現在参加しているコミュニティの一覧が表示されています。退出したいコミュニティ名の右横に表示されている「退出する」ボタン(または退出マーク)をクリックすることで、コミュニティを退出することができます。
コミュニティを退出したことは、他のユーザーに通知されることはありません。
トピックについて
トピックを検索したいです
ページ上部の検索欄に、検索したい単語を入力することで、ファイルやトピックを検索できます。検索結果には、検索した単語を含むトピックが一覧で表示されます。
検索した際、ページ右側に表示される「スペースで絞り込み」という欄には、そのコミュニティに存在する全てのスペースが表示されています。検索結果の情報が多い場合には、絞り込みたいスペースにチェックを入れることで、情報の絞り込みができ、欲しい情報により早くたどり着くことができます。
トピックにファイルを添付したいです
現在、トピックを作成する際に自分のパソコンから画像またはPDFを最大3ファイル(1ファイル2MBまで)添付できます。
また、作成されたトピックに返信する場合、自分のパソコンからアップロードした画像またはPDFを最大3ファイル(1ファイル2MBまで)添付することができます。ただし、トピックを作成する場合とは異なり、スペース内にアップロードされているファイルを引用することはできません。
トピックを投稿すると、実名で表示されますか?
コミュニティ管理者向け
コミュニティ内の各ユーザー権限(ロール)の違いはなんですか?
| 管理者 | 一般ユーザー | 投稿ユーザー | 閲覧ユーザー | |
|---|---|---|---|---|
| コミュニティメンバーの管理 | ◯ | ✗ | ✗ | ✗ |
| スペースの作成・削除・変更 | ◯ | ◯ | ✗ | ✗ |
| スペースの閲覧 | ◯ | ◯ | ◯ | ◯ |
| グループの作成・削除・変更 | ◯ | ◯ | ✗ | ✗ |
| グループの閲覧 | ◯ | ◯ | ◯ | ◯ |
| ファイル・フォルダのアップロード | ◯ | ◯ | ◯ | ✗ |
| ファイル・フォルダの削除・変更 | ◯ | ◯ | ✗ | ✗ |
| ファイル・フォルダへのいいね | ◯ | ◯ | ◯ | ✗ |
| ファイル・フォルダの閲覧 | ◯ | ◯ | ◯ | ◯ |
| トピックの投稿・削除・編集 | ◯ | ◯(自分の投稿のみ) | ◯(自分の投稿のみ) | ✗ |
| トピックへのいいね | ◯ | ◯ | ◯ | ◯ |
| トピックの閲覧 | ◯ | ◯ | ◯ | ◯ |
| コメントの投稿・削除・編集 | ◯ | ◯(自分の投稿のみ) | ◯(自分の投稿のみ) | ✗ |
| コメントへのいいね | ◯ | ◯ | ◯ | ◯ |
| コメントの閲覧 | ◯ | ◯ | ◯ | ◯ |
要望について
改善してほしいこと、追加してほしい機能等、Medteriaに関する要望があります
お問い合わせページより、具体的にご連絡ください。Medteriaをより使いやすいものにしていくために、皆様のご意見・ご感想をお待ちしております。
法人向け
Medteriaと業務提携をしたいです
解決しませんでしたか?上記にない質問については、お問い合わせページよりご連絡ください。
Medteriaトップページへは、ブラウザバックもしくは下記リンクで戻ることができます。

