大学で使えるMedteria活用術
Medteriaでポリクリ&クリクラの情報共有をしよう
目次
みなさんの大学ではポリクリやクリクラの情報共有は行われているでしょうか?これから回る診療科の実習スケジュールや課題の内容は、あらかじめ知っておきたいですよね。「申し送り」、「引継ぎ」といった形で共有ルールを決めている大学も多いのではないでしょうか。
「課題が分かると準備がしやすいんだけど…」「忙しさによってはアルバイトと並行できるか不安…」「どんな先生なのか知っておきたいな…」そんな悩みを解決するためにも、事前の情報共有があると、ありがたいですよね。
今回はMedteriaを活用した実習の引継ぎについて、実際の大学の活用事例を交えてご紹介します。スペース機能やコメント機能、検索機能を備えたMedteriaだから出来る、スムーズな情報共有。この記事を通じて是非その魅力を感じていただきたいです。
Medteriaで共有するメリット
実習の情報を共有といっても、資料の共有や所連絡に用いるツールは大学ごとに異なるかと思います。記載内容はWordファイルやPDFのテキスト、LINEnoteや画像のスクリーンショット、データの管理はGoogleドライブや学年共有のLINEグループなど、お使いになったことがあるのではないでしょうか。
それぞれのツールはとても便利ですが、ツールの数が増えるとともに情報が分散したり、時には紛失してしまうリスクも高まります。学年ごとに使うツールがバラバラ、管理者が誰なのか、書く時のルールも分からない……なんてことも大学によってはあるかと思います。
例えば、こんな経験はないでしょうか?
- 内容に対して質問がしたい。
- 保存期間に制限があって、気がついたら資料が消えていた。
- 後から記載内容を編集したいけど気軽にできない。
- フォーマットが分からず、個々人で記載のスタイルがバラバラになっている。
- せっかく蓄積されたデータも1学年のみの共有で終わってしまう。
- 見たい資料がどこにあるのか分からない。
など。
これらの問題はすべてMedteriaで解決することができます。
実際の活用事例
今回はR大学さんの活用事例と併せてご紹介いたします。
まずは共有画面の見本を見てみましょう。
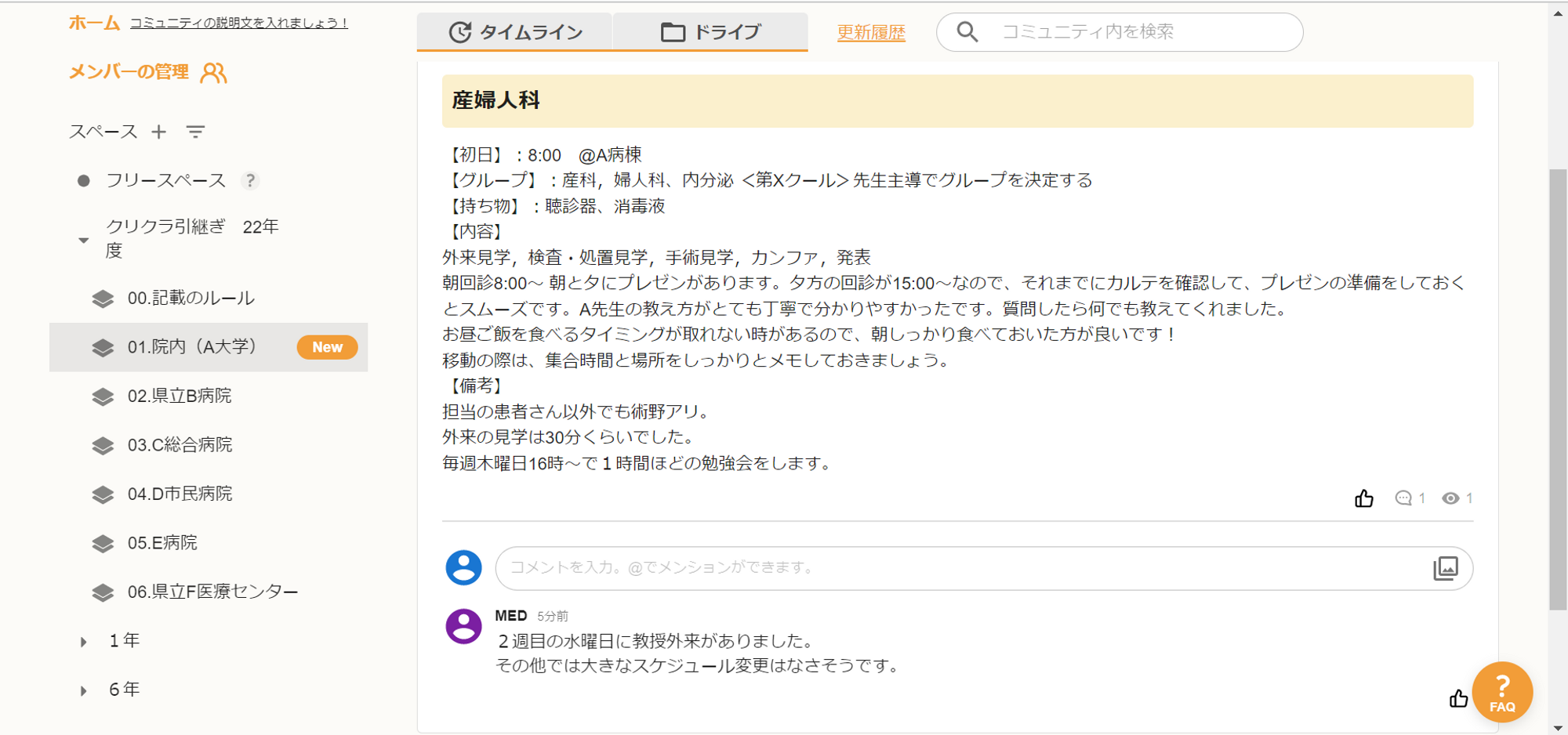
R大学さんのコミュニティでは、病院や診療科ごとにスペースが階層構造で整頓されていました。目的の診療科の情報がスムーズに探せる構造になっていますね。
「タイムライン」には最新の情報が掲載され、タイムリーな実習報告を閲覧することができます。
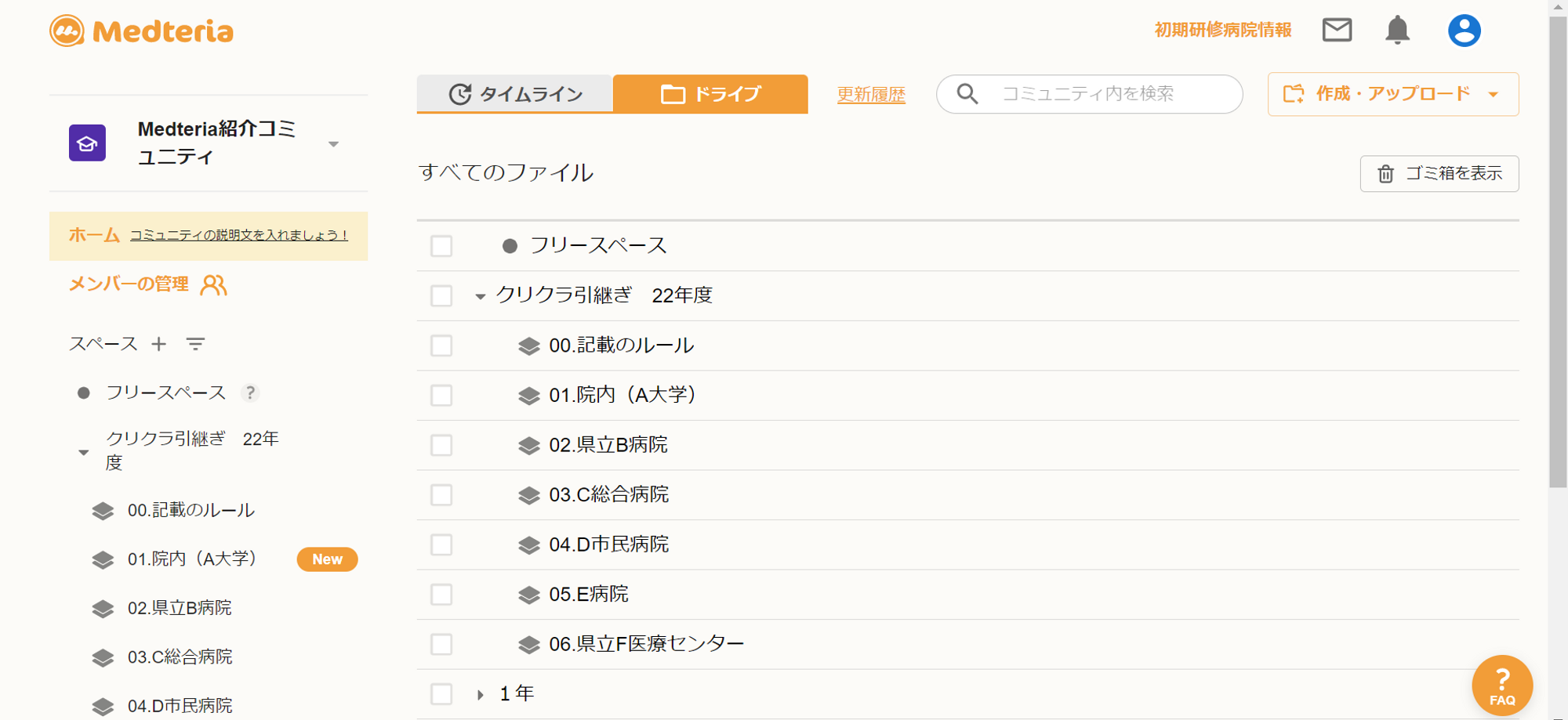
このように「年度→病院→診療科」といった整理できるため、前年度の資料がいつでも閲覧できます。検索機能(画面右上)で目的の資料を直接探し出すことも可能です。
また、保管期間に制限はなく、ドライブの容量も無制限であるため、自然にデータが消えてしまったり、容量調整の削除対応に悩まされる心配もありません。1度スペースを作るだけで継続的な利用ができます。
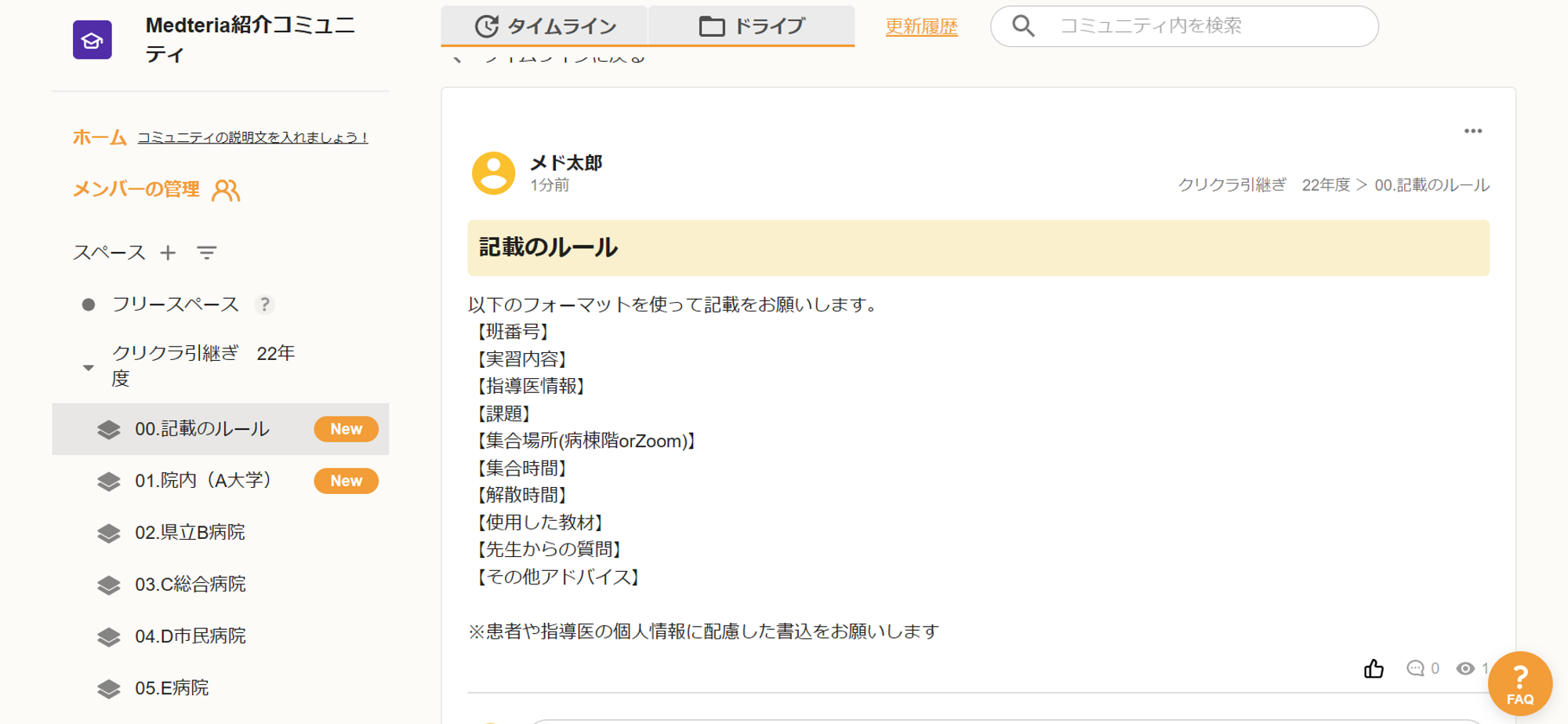
次に記載のルールや共有の体制についてご紹介します。
「書いて欲しいとは言われたが、どんな風に書けばいいのか分からない…」年度初めにこんな悩みが繰り返されるパターンもあるのではないでしょうか?このように全学年にフォーマットを明示することで、学年ごとに引継ぎのやり取りをすることなく、記載内容の統一ができます。
今回はテンプレートも併せてご紹介いたします。是非ご自由にカスタマイズしてご活用ください。
テンプレート1
【班番号】
【実習内容】
【指導医情報】
【課題】
【集合場所(病棟階orZoom)】
【集合時間】
【解散時間】
【使用した教材】
【先生からの質問】
【その他アドバイス】
※患者や指導医の個人情報に配慮した書込をお願いします
テンプレート2
【日程】
【グループ】
【内容】
【レクチャー】
【カンファ】
【レポート】
【総括】
【備考】
※患者や指導医の個人情報に配慮した書込をお願いします
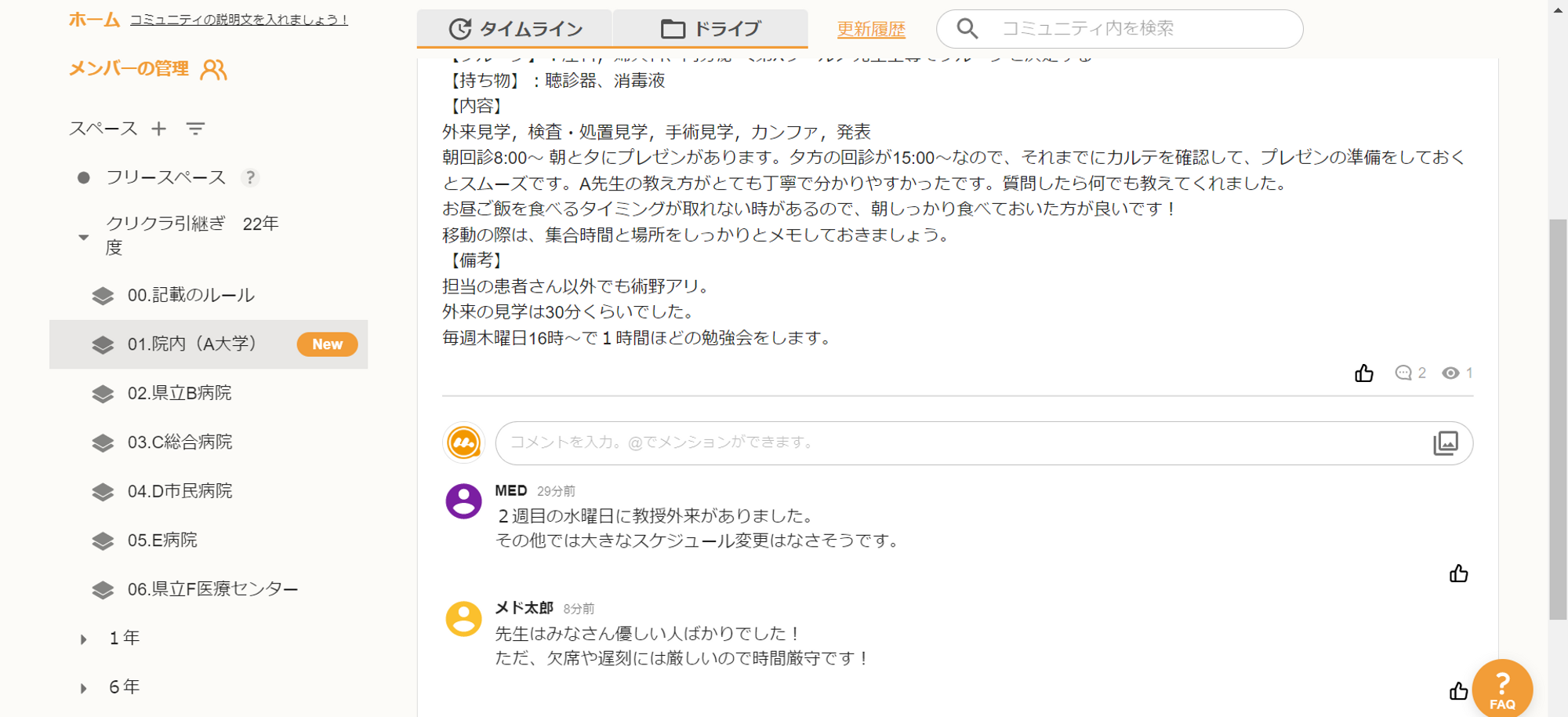
コメント機能を使って、補足や質疑応答もできます。資料の解説や先輩との相談にご活用ください。記載内容の編集・削除はいつでも可能です。
スマホにも対応しているので、場所を問わない気軽さもポイント。あらかじめリンクを共有しておくと、よりログインが簡略化されるのでオススメです。
必要なのは、スペースの作成とテンプレートを用意するだけ。是非R大学の事例を参考にしてみてください。
スペースの作成
最後に、スペース機能について簡単にご紹介します。
スペースを新規作成するには、下記2つの方法があります。
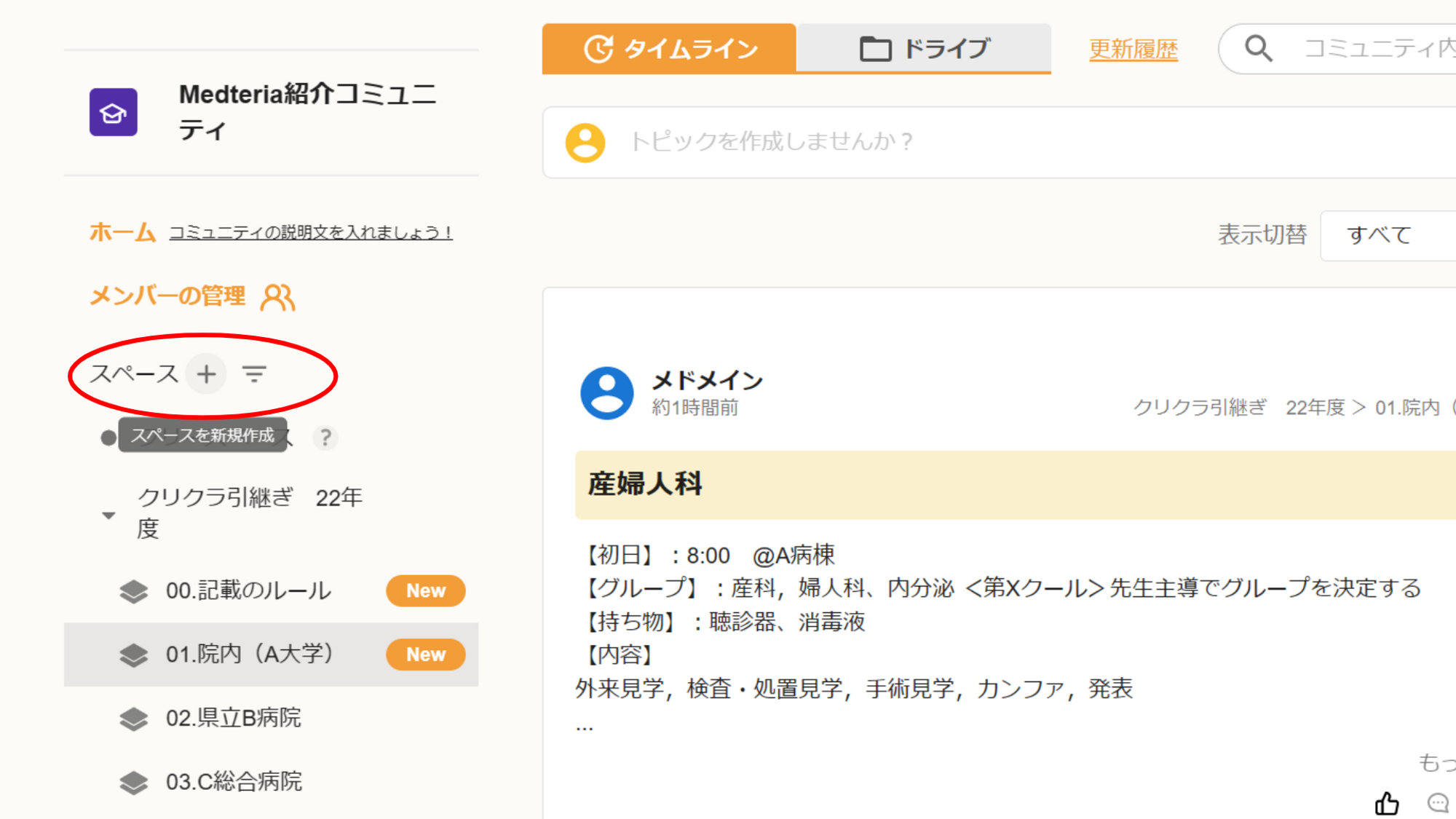
1. どこのグループにも所属しないスペースを作成する
コミュニティトップ画面、左枠の「スペース」という名前の右横に、「+」ボタンがありますので、そのボタンをクリックし、スペース名を入力することで、新しいスペースを作成することができます。
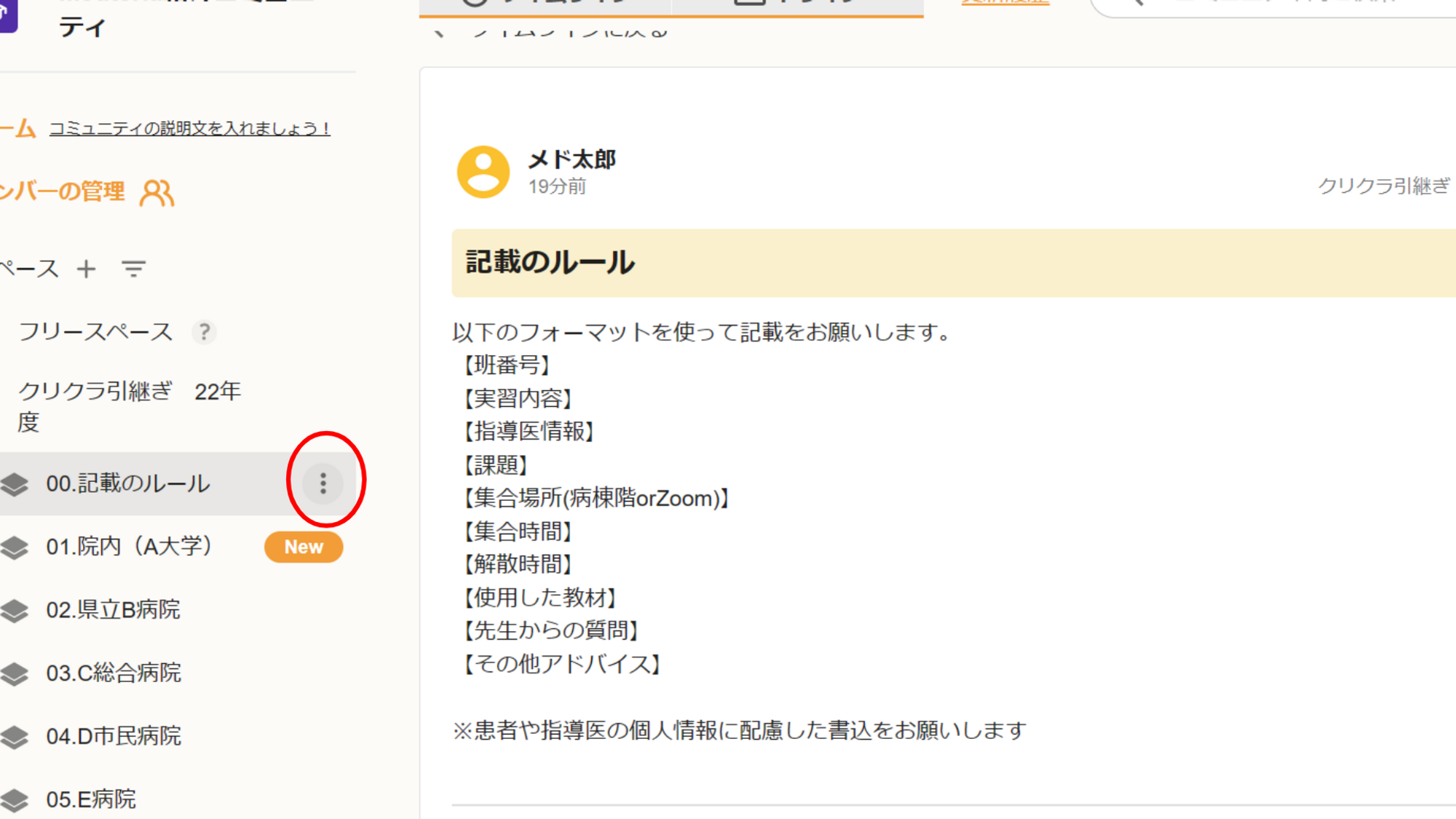
2. 既にあるグループの中にスペースを作成する
スペースを作成したいグループ名にカーソルをあてると、グループ名の右側に、縦三点リーダーのボタンが表示されます。そのボタンをクリックし、「XXXX(グループ名)の中にスペースを作成」を選択することで、グループの中に新しいスペースを作成することができます。
また、既に作成されたスペースの名前を変更したい場合や、スペース自体を移動、削除した場合には、該当スペースにカーソルをあて、スペース名の右側に表示される縦三点リーダーをクリックすることで、「名前を変更」「XXXX(スペース名)をXXXX(グループ名)から外す」「XXXX(スペース名)を削除」を選択することができます。
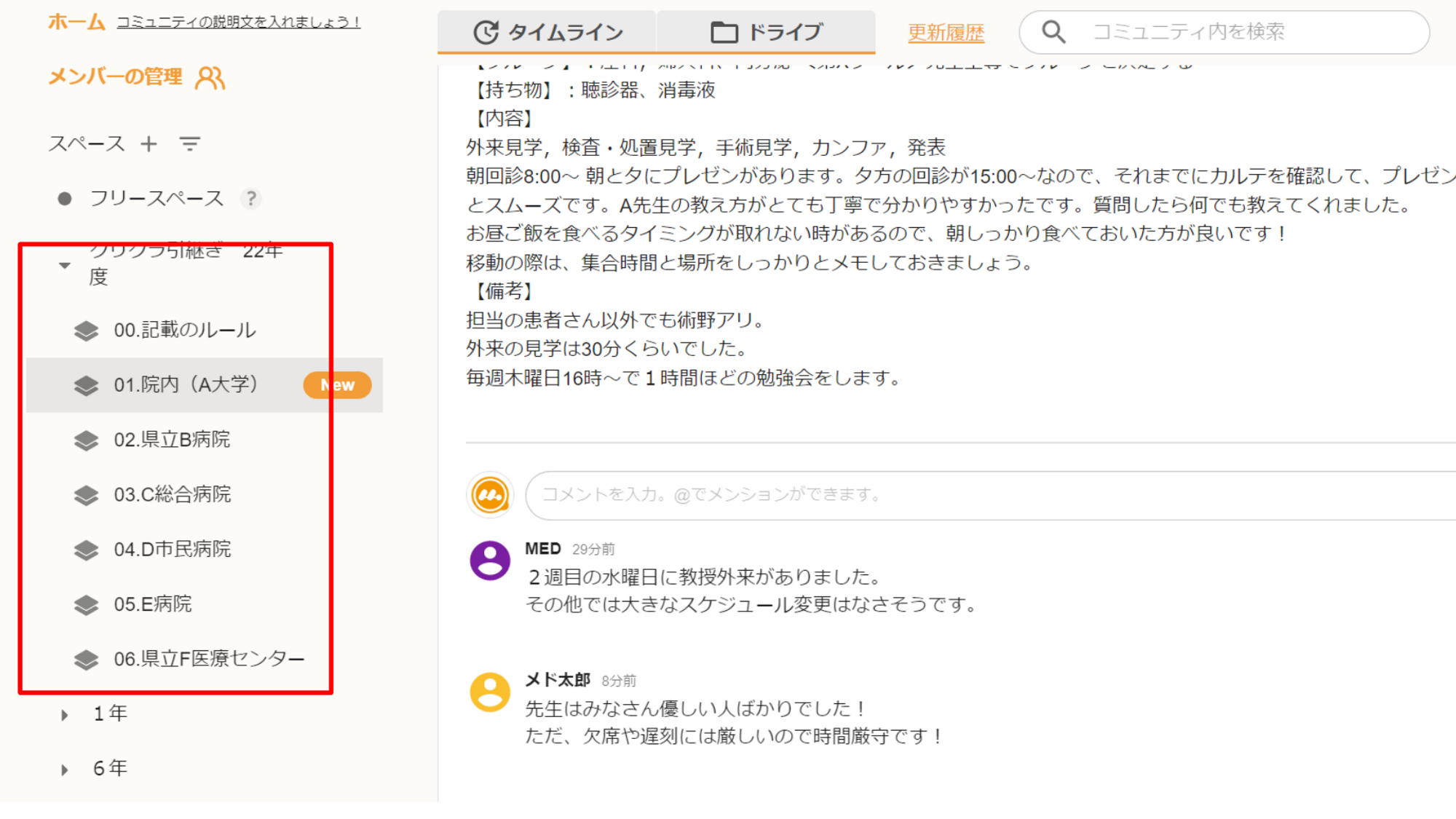
スペースのタイトル名の先頭に、数字をいれていただくことで、数字の小さい順に上から並べ替えることが可能です。一桁の数字の場合、1,2,3,ではなく01,02,03としていただくことをオススメします。「00」または「01」にルールやフォーマットを記載するスペースを作成しておくと、全体共有がしやすくなりますね。
スペース機能を活用して、効率的な情報共有を実現しましょう。
いかがでしたでしょうか。
今回は実習の引継ぎについて、事例をご紹介させていただきましたが、スペース機能やトピック機能を使ってみると、また新しい使い道が発見できるかもしれません。
是非ご自身の手で実際に触れながら、お試しいただければと思います。


Medteriaはメドメイン株式会社が提供するサービスです。
